In this guide, we are going to give you a tour of the interface, some basic text formatting, and how you can customize Highland to suit your writing needs.
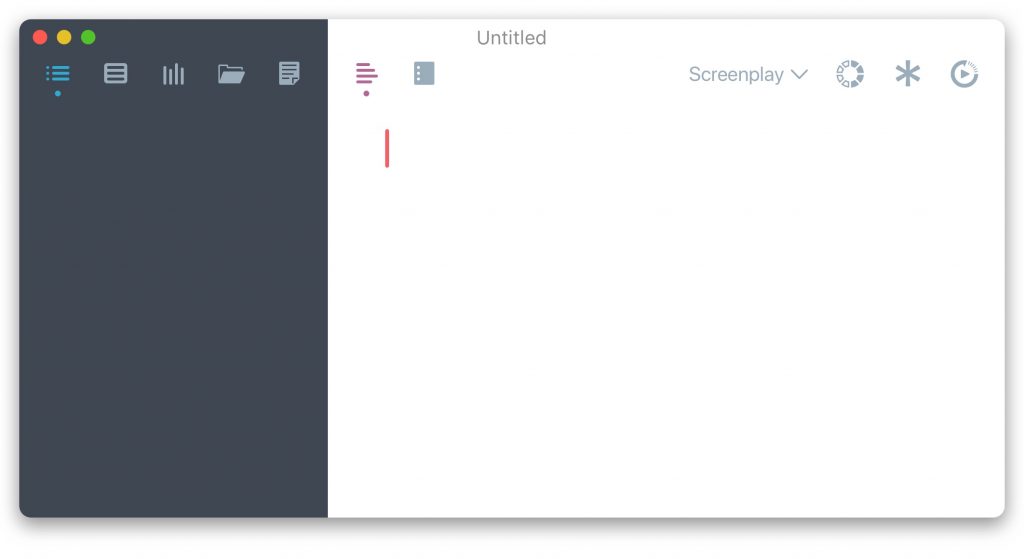
The Editor
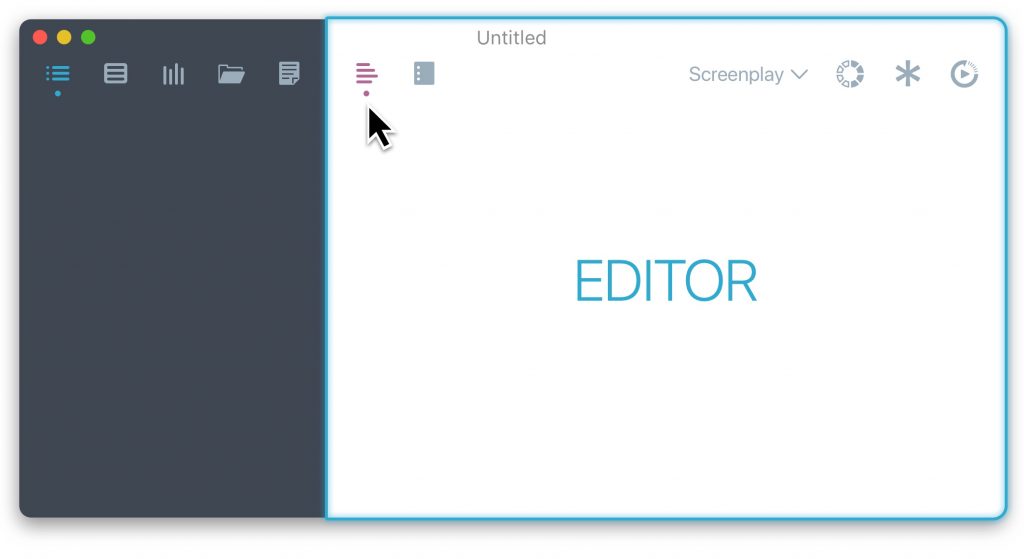
The Editor is where you do most of your writing and the Sidebar is full of handy tools to keep you organized and focused.
Writing in Plain Text
To get started: just write. Seriously. Leave a blank line between paragraphs. Highland recognizes what you are doing and gets out of your way.
What if I need something bold, or italicized?
Highland has you covered. **bold**, *italics*, _underline_, and even ~strikethrough~ are available using Markdown syntax.
Ok, but what about titles and subheadings?
Highland uses the #header syntax for titles, sub-titles and sections. There are six levels just like HTML’s <h1> through <h6>. Start any line with one to six hashes # to make it a header. For example:
#Title or Header
##Subtitle
###Section
That covers basics of writing in Highland. To learn more about formatting text, see Formatting. Additionally, you can find a Cheat Sheet with all of Highland’s elements under the Help menu.
For screenplay specific elements see Screenwriting in Highland.
Previewing
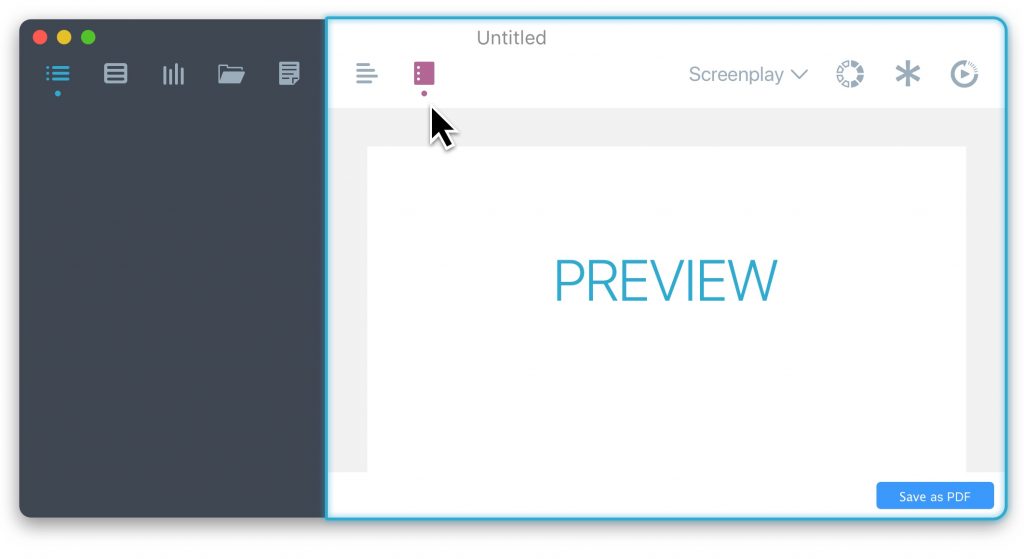
Highland keeps the writing (Editor) and the presentation (Preview) of your document separate. Only when you preview do you see the formatting applied. To export your document, click the Save a PDF button at the bottom of the Preview or choose File > Save as PDF.
Templates
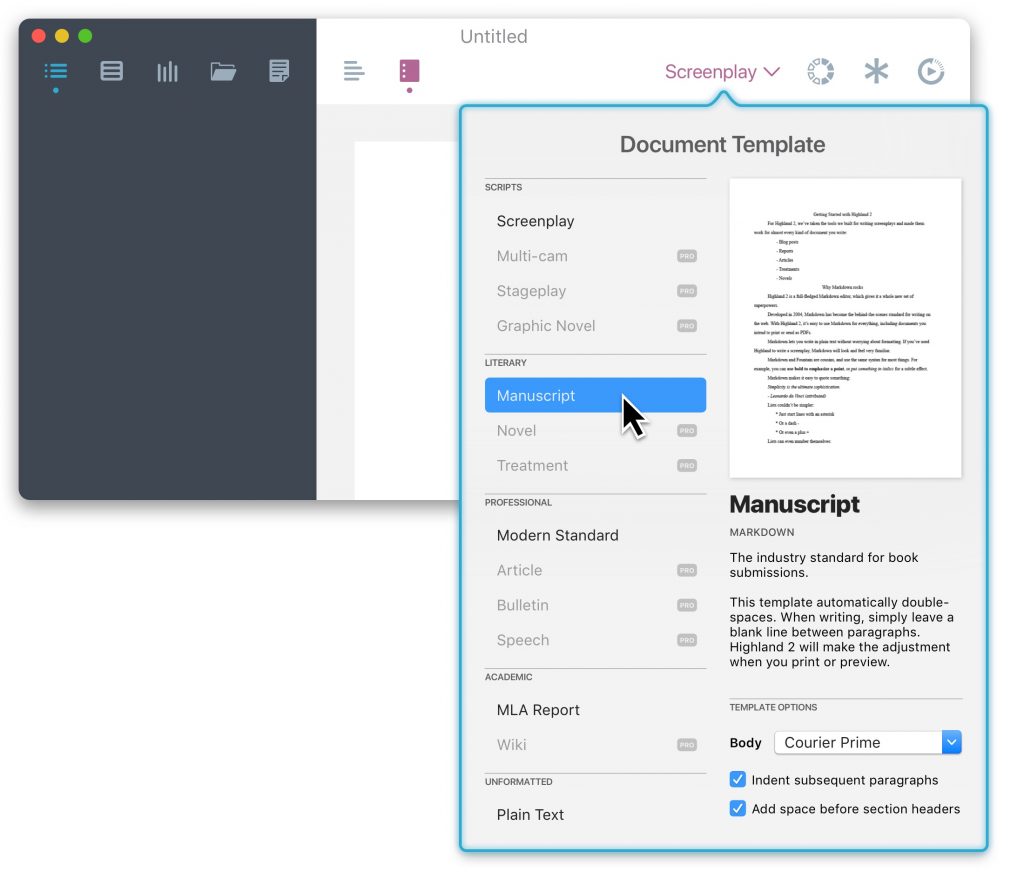
By default, the Screenplay template is active. To change styles click on the word Screenplay in the toolbar. From here, select a template that suits your style. Most templates have options for typefaces and formatting to get your document looking just right. Highland will always show active template name in the toolbar.
Other Editor Tools
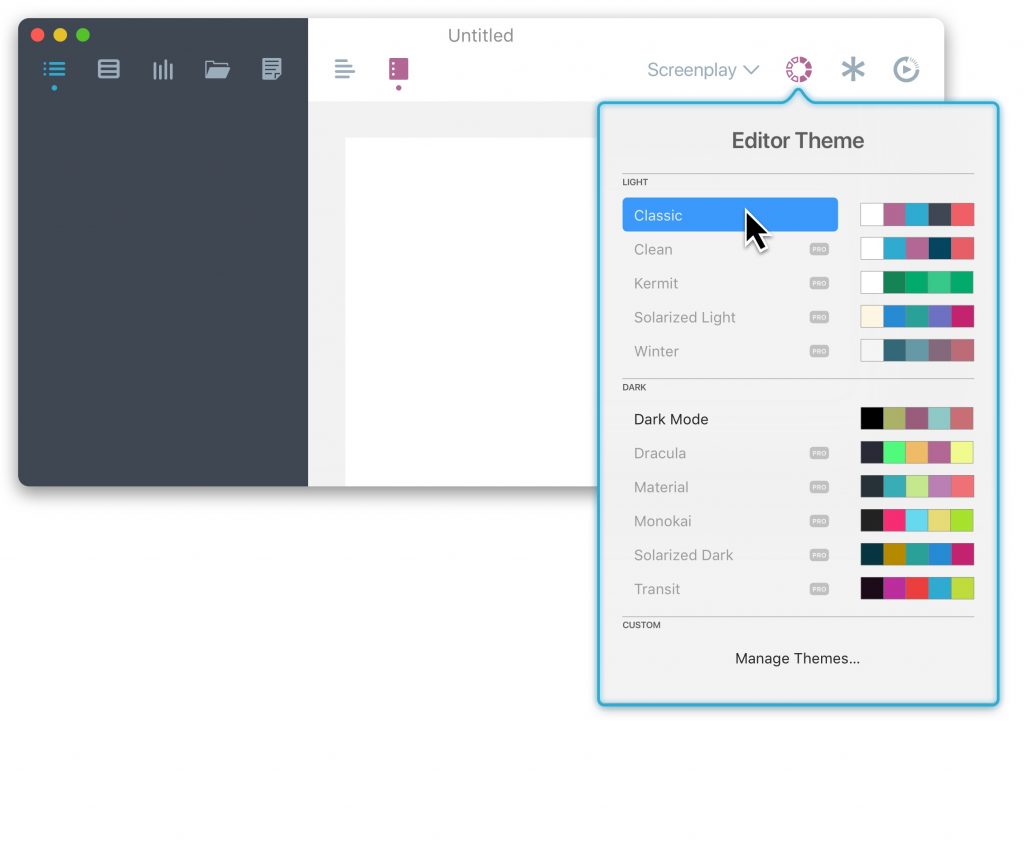
Themes
Choose an Editor color theme to match your style or mood. Pro users can create their own.
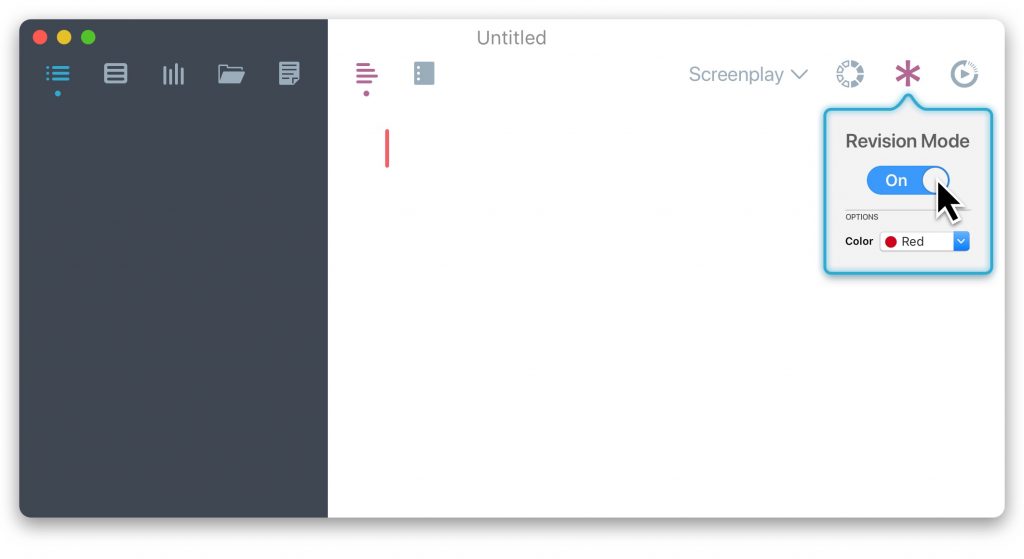
Revisions
Turn on Revision mode to track changes to your document in your choice of color and with stars in the margin.
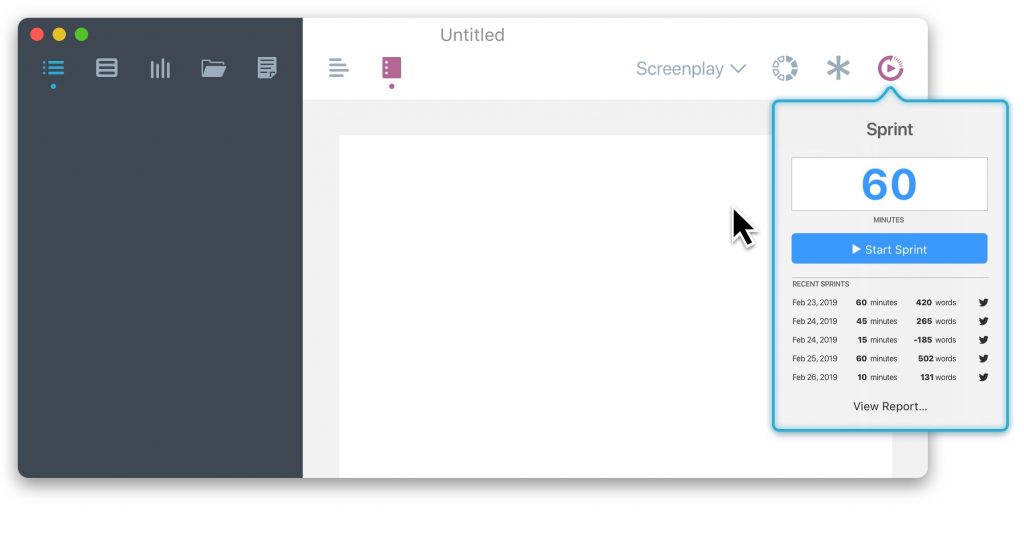
Sprint
Set and track focused writing sessions. Highland keeps track of the Sprint date, duration, and words added or deleted (for editing sessions).
The Sidebar
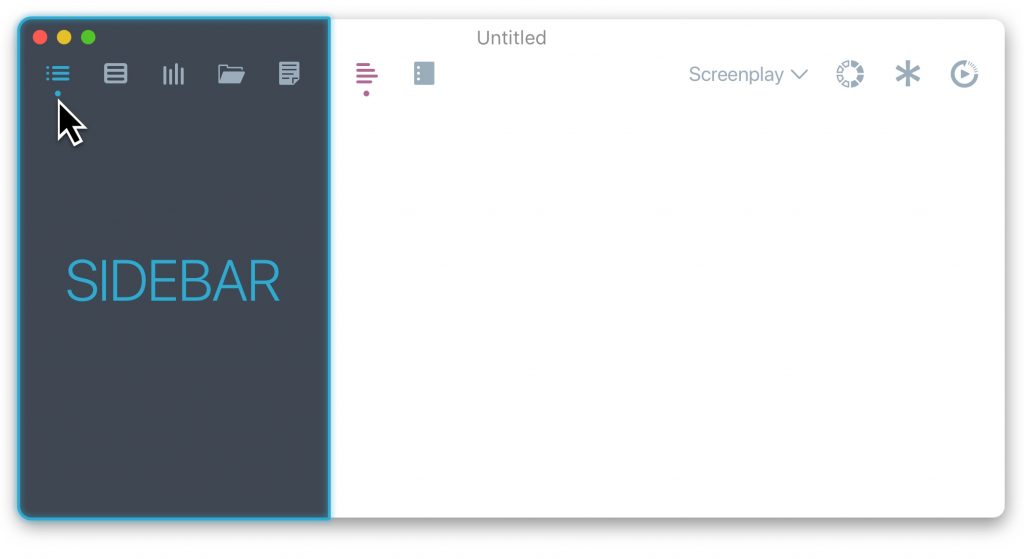
Highland’s Sidebar is full of powerful tools to keep you organized and focused.
The five Sidebar panels are briefly described below. Use the links to read the full documentation for each of them.
- Navigator – A dynamic outline of your document. Drag and drop to reorder sections and scenes.
- Bin – A magical shelf to hold bits of text you want to keep handy.
- Goals and Stats – Set a word or page goal, and stay updated with page count, reading time, words and characters.
- Assets – A list of documents and images associated with your file
- Scratchpad – A single panel to make notes outside of the document. Unlike the Bin, it’s a single block of text.
